With these guidelines you will be able to go step by step through the landing page uploading process. First you will go through the Hubspot prioritising phase, then the phoenix phase and the Shutterstock image downloading phase.
-
Step 1
First of all, head over to Hubspot and click on the Greyscaling from the pipeline options.
-
Step 2
You can prioritise your tickets by clicking on Board Actions, clicking on Sort and then choose the Oldest option so that you will always work on the oldest ones first and you will not leave them pending for too long. If they are prioritised as High or Low you can also adjust the priority by clicking on it and searching for high or low. You can also choose to sort out only the ones that have your name tagged (from ticket owner).
-
Step 3
Move the tickets according to the stage they’re in. When you’re done with the landing page locate it in landing page completed, when you are ready from proofreading the landing page put it under quality check.
-
Step 4
The second stage is to go on Phoenix.
-
Step 5
From the dropdown menu click on Accounts, in the Search for customer name, search for the customer by name or by code to be safe.
-
Step 6
Check that you are on the right customer and also check that you are on the right heading. Also, check that the address and any other information is right, otherwise, you need to let Steph know so she can change whatever needs changing. If, however, the heading does not exist you need to:
- Refresh Phoenix so that in the finishing stage it doesn’t glitch
- Go on listings
- Click on the dropdown menu (burger)
- And then click copy to category
- From the section ‘Category’ choose the heading you need and click copy. Now the new heading is created.
-
Step 7
Click on ‘Minisite’ and again make sure that you are on the right heading (category).
-
Step 8
In the ‘Minisite Product’ select the rank to 6 and SAVE. It is very important to save after each step that you do.
-
Step 9
Then do the dates, they need to be Start Date: 1st July 2021; End Date: last day of the year 2099. For example, if I am going to input everything it would be 01/07/2021 - 31/12/2099.
-
Step 10
And make sure that it is on Active.
-
Step 11
In the ‘Show Competitor’ section you click the dropdown menu, and you choose YES.
-
Step 12
For ‘Alternate Phone Number’, ‘Websites’ and ‘E-mail Addresses’, you can fill these in according to what you find on them online. Always click add and then save after each time. Very Important.
-
Step 13
In the ‘Social Media’ section fill in Facebook or other social media, but only fill in one.
-
Step 14
The next thing is to fix the hours, go on the section hours and you arrange the hours however you find them on Facebook. You can click closed on the days that he is closed.
-
Step 15
The next part is the pictures. The first thing you need to do is to search on Facebook or any other social media or website, whether there are images that you can use. It is very important to check if you can take them from their Facebook before resorting to Shutterstock. If however, you still did not find anything on Facebook, you can head over to google.
-
Step 16
Put in the keyword in google that has to do with the image you need to find, click on images, click on tools, click on usage rights and select commercial and other licenses.
All the images that you take from google need to be saved in the folder in the drive called Google Photos. You will find this in: Shared Drives>Marketing>Greyscalingproject> fulfillment. Make sure that you scroll through the images and check that nobody has used that image before so it is not used twice. -
Step 17
When you take the images from Facebook, you upload them the way they are and then click on the little pencil and edit them in Phoenix depending on whether you need a cover photo, a logo, a gallery image, or a result page image.
-
Step 18
Then click crop so it is arranged into the resolution you need it in, and after that click save and it will save in your images. If however, you are doing the cover photo or the results page photo, since you will be using an image that you already have, you need to click on the little pencil, and duplicate before you click edit.
-
Step 19
We will be taking the logo from the ones provided in
the drive folder, only if we do not find any personal logos on their social media. It is important to make sure that we crop it as much as
possible if it has a lot of white background so that the logo name can show clearly. Also we will be using the logo as the serp page and so we will see this as the first image when we search for the company. Meaning that on Phoenix the result page image needs to be the logo.
-
Step 20
If the client has no images anywhere then you have to go to Shutterstock. You will need one image for the cover photo, a logo (that will be in a separate drive), and another image for the Gallery.
-
Step 21
On Shutterstock search for an image in the search bar, with keywords that have to do with the business of the client. For example if you are working on pet shops, you can search for: animals, pet shops, dogs etc...
It is important to know that if the image has the line written that it’s an editorial, we do not download it.
-
Step 22
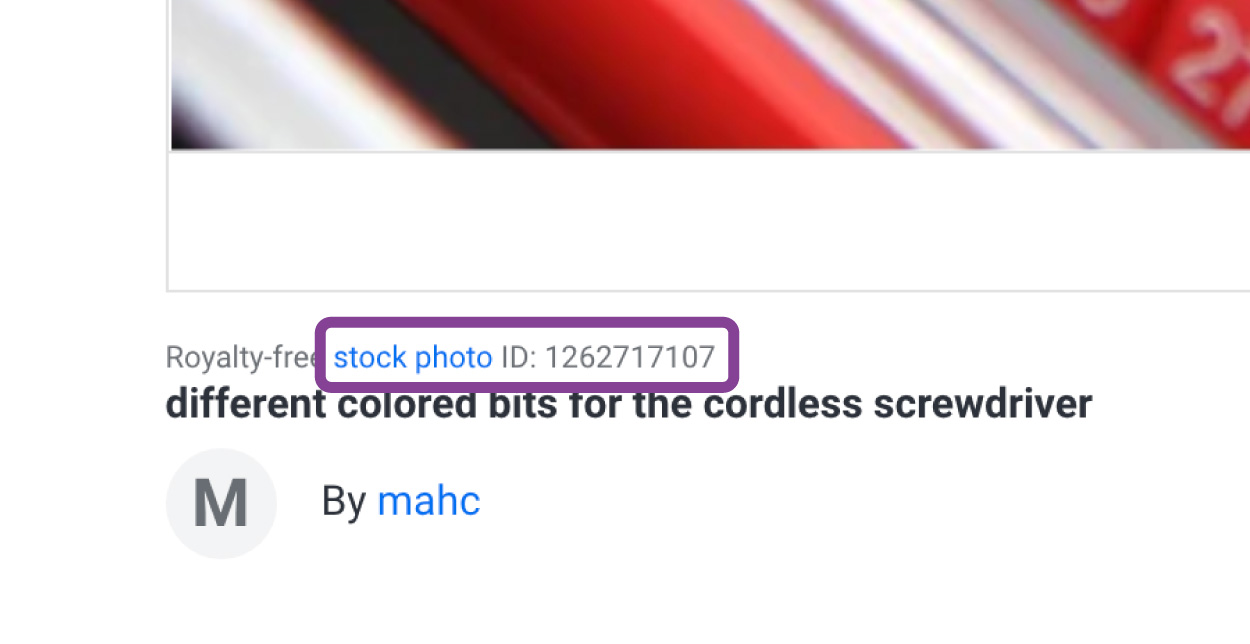
Another thing that we do when we search on Shutterstock is that we go on the sheet ‘Misc Photos IDs’ and check from the ID of the image whether it has been used before or not by doing CTRL+F and pasting the code there from Shutterstock. When that is done you write your name within the field provided and write how many times you used the picture. We can only use it twice.
-
Step 23
The image can only be used twice and make sure that if you uploaded 2 images for one client you do not upload the same exact 2 images for another client, the layout needs to always look different. If you see the word ‘twice’ in the ‘how many times the image was used’ field, then you cannot use this image again. If the image has never been used before you just add the code under the last code entered, enter your name, and once under the ‘how many times the image was used’ field.
-
Step 24
With the help of the URL field you will be able to enter the URL of the landing page where you used the image so that if someone else wants to use the same image they will know whether it was used as a cover or gallery image. If it was used before as a cover photo don’t use it again as such and vice versa.
-
Step 25
These images will be saved in a folder in the Shared Drives>Marketing>GreyscalingProject>Fulfilment. The folder will be called Shutterstock images. All images taken from Shutterstock need to be saved in there.
-
Step 26
In Shutterstock you will be able to fix the resolution of the images to 1920x600 for the cover and 400x400 for the gallery photos. You do this by clicking on ‘edit this image’.
-
Step 27
Then you go on Canvas size and fix the resolution in pixels (W & H) to the sizes you need. After which you will click download and you click download again.
-
Step 28
Once you have downloaded the image from Shutterstock, edited and done. You need to optimise it in Optimizilla so that when you upload the image in the Yellow Page it is not too big and it does not take too long to load. Here you will have to drag the image or upload it within the field provided and when it is done you just need to click download and make sure that when you upload into Phoenix the image downloaded from Optimizilla is the one you use.
-
Step 29
After everything is done remember that after an hour you can check the landing page again, to make sure that everything has uploaded well.